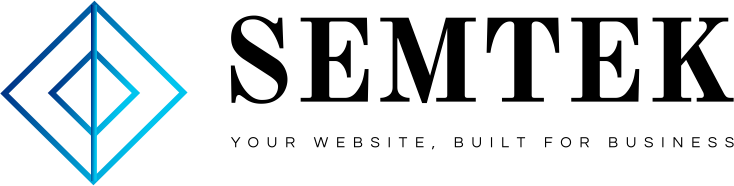PDFs are handy for distributing documents so that they’re seen the same way by all parties. Typically, you’ll create documents using another app and then convert them to PDF. Here’s how to convert a Microsoft Word document to PDF.
Convert a Document to PDF Using Word
If you have the desktop version of Microsoft Word installed on your Windows PC or Mac, the easiest way to convert your document to PDF is right in Word itself.
Open the document you want to convert and then click the “File” tab.

On the backstage screen, select “Save As” from the list on the left.

Next, from the Save As screen, select where you would like the PDF to be saved (OneDrive, This PC, a particular folder, or wherever).

Click the dropdown arrow on the right side of the “Save As Type” box and select “PDF (*.pdf)” from the dropdown menu.

If you want to, you can change the filename at this time. When you’re ready, click the “Save” button.

After saving the PDF, you’ll be returned to your Word document, and the new PDF will open automatically in your default PDF viewer.
If You Don’t Have Microsoft Word
If you don’t have Word, but need to convert a document someone sent you to PDF, you do have a few options:
- Google Drive: You can upload a Word document to Google Drive, save it as a Google Document, and then convert it to PDF. This works well enough if you have a simple, mostly text Word document without much formatting (and if you already have a Google account).
- A Conversion Website: There are a lot of sites out there that offer to convert Word documents to PDF for free. We recommend freepdfconvert.com. It’s a safe site, it works fast, and it does a pretty good job on Word documents with even a modest amount of formatting. And it really is free if you just need to convert the occasional Word document to PDF. A paid subscription gets you additional features like unlimited conversions (multiple documents at once), and the ability to convert more types of files.
- LibreOffice: LibreOffice is a free, open-source office app that offers a lot of the same features as Microsoft Office. You can even open Microsoft Word documents, and convert them to PDF.
RELATED: How to Print to PDF on Any Computer, Smartphone, or Tablet
- Home
- Content Marketing
- Digital Marketing Strategy
- Landing page
- News
- PPC
- SEO
- Social media
- WordPress web development