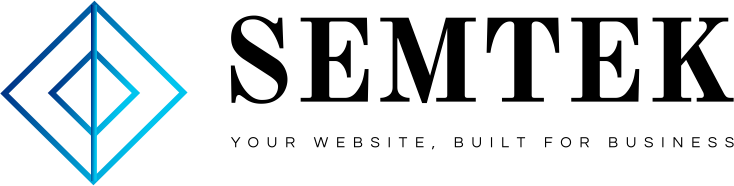Creator Studio is a dashboard for brands and content creators using Instagram and Facebook. On a high level, it simplifies publishing content and analyzing performance across accounts on both platforms.
Keep reading for a full rundown of what you can do with Creator Studio — and what you can’t — plus some time-saving hacks.
Bonus: Download our free, customizable social media calendar template to easily plan and schedule all your content in advance.
What is Creator Studio?
Creator Studio is Facebook’s free dashboard that social media marketers and content creators can use to manage Facebook Pages and Instagram accounts.
It brings together social media analytics, scheduling and community management. It also helps eligible accounts monetize their content and handle influencer-brand collaborations.
How to get to Creator Studio
Creator Studio is available for desktop and mobile users.
To access Creator Studio from your PC or Mac, simply go to business.facebook.com/creatorstudio while signed in to your Facebook account.
Anyone with access to a Facebook Page can use Creator Studio, regardless of their role (though some features are only available to certain roles — more on that in a bit).
To use the dashboard on mobile, download the Creator Studio app for iOS or Android.

Facebook Creator Studio features
Once you access Creator Studio on your computer, you will land on the home screen.
This view includes 6 elements:
- Post something. A shortcut to the post creation tool.
- Recommendations. Personalized recommendations for the Pages you manage.
- Monetization. A summary of your estimated earnings (only available to eligible users).
- Insights. A summary of your 7-day performance.
- Recent posts. An overview of the posts you’ve published, scheduled or drafted over the past 7 days with view and engagement metrics.
- Post Status. A high-level summary of your posting activity over the last 28 days.

Source: Facebook
You can personalize your home screen by selecting the Pages you want to view. To do this, use the dropdown menu at the top of the dashboard:

Using the menu on the left side of the screen, you can access all Creator Studio features for Facebook:
Create Post
To start creating Facebook content, use the shortcut on your home screen or click the green Create Post button in the top left corner of the screen:

From here, choose one of the options:
Create post
Use this option to build an organic post, start a live stream or post a job listing.
You can customize your post with all of the features available through Facebook’s native post builder: media files, feelings/activities, check-ins, etc.

Once you’re done drafting your post, you have the option to publish it right away, schedule it for later or save it as a draft. You can also use the Boost post feature.
Create post tests
This option allows users to create and test up to 4 versions of an organic video post. The versions can include different post content, headlines, thumbnails or edits of the video itself.
How does this work? Facebook shows the different versions of your post to segments of your audience before posting it to your Page. Based on the responses, a winner is selected and automatically posted to your Page.
Learn more about organic video post testing here.
Add Story
This option is pretty self-explanatory — use it to create and post simple Facebook Stories.
Only photo and text Stories are supported. Regardless of the size of your Page, you can add a button with a custom CTA.

Stories created through the tool will be shared immediately. Unlike Facebook feed posts, they cannot be scheduled for later or saved to drafts.
Upload video
As the name suggests, this option can be used to create a video post.
Once you upload a video from your computer, you will be able to edit your post — and even the video itself. You can also add a thumbnail, captions, polls and tracking.

Once you’re done, choose one of the several publication options:

A handy “Before you publish” checklist is included in this step. Use it to optimize your video for success.
Multiple videos
This option helps you bulk upload up to 50 videos at a time, then edit video titles and descriptions for all of them. Learn more about bulk uploads on Facebook here.

Go Live
This option is a shortcut to Facebook’s native Live Producer tool. If you want to learn more, check out our guide to Facebook Live.
Post video across pages
Use this option to upload a video and cross-post it to more than one Facebook Page.

Content library
The Content library is a collection of all the posts you have published to all of your Facebook Pages.
There are many ways to navigate the Content library. You can use filters to group your posts by type, publication date or features (e.g. description or video length).
Next to the fiters, you will find a search bar you can use to track down a specific post.

You can also use the tabs in the top of the screen to browse your posts by status: published, scheduled, drafts, expired and expiring.
Finally, you can use the menu on the right side of the screen for quick access to Stories, Clips, Instant Articles and more.
But the Content library is not just an archive of your Facebook content. Once you click on a specific post, you will see an in-depth breakdown of its performance.

You can also perform quick actions on your posts right from the Content library. Click on the three dots that appear when you hover over a post to edit, boost or delete your post. Note that the list of actions is different for photo and video posts.

Insights
Insights is where all of the details about your Facebook performance live. This is an important feature since Facebook recently announced they will be sunsetting Facebook Analytics.
The Insights section in Creator studio is broken down into 4 major categories:
- Pages
- Videos
- Stories
- Instant Articles

From the menu on the right side of the screen, you can access dashboards specific to each category, e.g. Audience insights in Pages and Retention insights in Videos.
Within each dashboard, you can view insights from specific timeframes and export your data.

Tracking the performance of Facebook Stories in Insights is a bit tricky. You have to manually turn the feature on — but even then, Facebook will only give you access to 28 days of insights.

Inbox+
This is where you can interact with the comments and messages you get on your Facebook Pages and connected Instagram accounts.
The Inbox collects all of these interactions in one place and lets you reply to comments and messages directly from the dashboard. It also helps you manage your workload by marking conversations as Done, Spam, Unread and Follow up.
The above actions are available for Facebook comments, Instagram comments and Instagram direct messages. Additional features are available for direct messages on Facebook:
- Assigning conversation threads to coworkers
- Creating profiles for the users interacting with your brand
- Adding labels, notes and activities to conversations
- Requesting payments

Monetization
In this tab, you can set up monetization tools, track your earnings and manage payout settings.
Available monetization tools include:
- Instant Articles
- Paid online events
- In-stream ads for on-demand
- Fan subscriptions
- Stars
- In-stream ads for Live
- Brand Collabs Manager
When you access the Monetization section of Creator Studio for the first time, you will see a rundown of the monetization tools you are eligible to use.

You can set them up right in your dashboard. If you’d like to learn more about Creator Studio monetization features, check out Facebook’s dedicated page.
Creative tools
This section includes two dashboards:
- Live dashboard: A resource center and performance tracker for gamers who live stream on Facebook.
- Sound collection: A library of royalty-free tracks and sounds you can use on Facebook and Instagram.

Page Roles in Facebook Creator Studio
Not all Creator Studio features are available to everyone with access to your Facebook Pages — some are role-specific. Here’s a cheat sheet of roles required to perform specific actions:

Source: Facebook
Instagram Creator Studio features
Even though Creator Studio can be used to manage both Facebook Pages and Instagram accounts, the tools available for each platform are a bit different.
To access Creator Studio for Instagram, click on the Instagram icon at the top of the screen.

How to connect Instagram to Creator Studio
If it’s your first time using Creator Studio for Instagram, you will have to connect your accounts. Note that Creator Studio is only compatible with Creator and Business accounts.
The process of connecting Instagram to Creator Studio will be different depending on whether or not your account is connected to a Facebook Page. For detailed instructions, check out Facebook’s help center article.
Once you set up your account, you will be able to use the following features:
Create Post
The post creator for Instagram only supports 2 content formats:
- Instagram feed posts
- IGTV
Note that, unlike Facebook Stories, Instagram Stories cannot be created and posted from Creator Studio — and neither can Reels. You can, however, use Creator Studio to post carousel posts to your feed.
Instagram feed
To create a feed post, type or paste your caption and upload the photos or videos you want to post.
You can add a location and insert emojis. If you want to add hashtags or mentions of other accounts, simply include them in your caption (remember to include # for hashtags and @ for mentions).
During this step, you can also crop your image and decide whether you want to cross-publish the post to Facebook as well.

In advanced settings, you can turn off commenting and add alt text to your images.

Finally, use the blue button to publish your post immediately, schedule it for later or save it as a draft.
IGTV
When creating an IGTV post, upload a video from your computer or re-share one from your Facebook Page. Then, write a title and description, choose where your post will appear (other than IGTV, i.e. in your Instagram feed as a preview or on your Facebook Page) and select a thumbnail.

Once you’re done, use the blue button to publish or schedule your video, or save it as a draft.
Content library
The Instagram Creator Studio Content library is very similar to the solution for Facebook. It’s essentially a collection of all the content you have posted to your account, including archived Stories.
Navigation is simplified compared to the Facebook library. Here, you can:
- Filter content by post status or date.
- Use the search bar.
- Switch between tabs for quick access to different content types: all, video, photo, carousel, Stories, and IGTV.

You can also perform quick actions by clicking on the three dots icon that appears when you hover over a post, e.g. view or delete a post, or publish a draft.
When you select “View post,” you will see performance details, including a detailed breakdown of how other users interacted with your post:

Calendar
This section is, well, a calendar that includes all of your published and scheduled posts. You can switch between a weekly and monthly view.

When you click on a post, you will see a breakdown of its performance.
Insights
Instagram Insights in Creator Studio mirror the Insights available through the Instagram app. While it might be more handy to view them on a computer rather than a mobile device, you only get access to information from the last 7 days in Creator Studio (compared to 30 days in the Instagram app).
Instagram Insights are broken down into 2 categories:
- Activity. This category covers Interactions (actions taken on your account, e.g. website visits, calls or texts) and Discovery (reach and impressions).
- Audience. Here, you can look up your follower count, the demographics of your followers (age and gender), when your followers are online (days and hours), and where they are from (countries and towns/cities).

You can export select data from Instagram Insights. 2 types of reports are available:
- Post reports, including data for video, carousel and photo posts
- Stories reports
Each export from Instagram Insights can only include 90 days of data, but you can choose any 90-day timeframe from your account history.
Monetization
The Monetization tab in Instagram Creator Studio only includes the Brand Collabs Manager. If you meet the eligibility criteria, you can use this tool to streamline working with brands, manage your portfolio and content briefs, and export the results of brand collaborations.
Brand Collabs Manager is available to Instagram creators who:
- Have public, active Business or Creator accounts
- Have over 10,000 followers
- Have generated 100 hours of watch time on original videos or 1,000 combined engagement (likes and comments) in the last 60 days
- Are based in the U.S.
- Have no history of content violations
The Monetization tool in Creator Studio is tailored specifically to content creators. If you want to join the Brand Collabs Manager program as an advertiser, apply here.
Roles in Instagram Creator Studio
Some actions within Instagram Creator Studio are limited to specific roles. Here’s a rundown of the level of access needed to use Creator Studio features:

Source: Facebook
Who should use Creator Studio?
In general, Creator Studio is a great tool for “power users.” So, if you use Facebook or Instagram for anything other than scrolling from a personal account and chatting with friends, you’ll probably find the tool useful.
Most of the features in Creator Studio are tailored specifically to brands and content creators. Here’s a high-level rundown of how these two groups can benefit from the tool.
Content creators
- Scheduling content in advance
- Easily monetizing video content on Facebook
- Handling brand collaborations
- Access to dedicated resources for content creation (e.g. gaming guides or free audio)
- Downloading performance metrics for media kits and collaboration pitches
Brands
- Scheduling and posting content to multiple Facebook Pages and/or Instagram accounts
- Tracking the performance of Pages/accounts or individual posts
- Learning more about target demographics
- Easily boosting organic content
- Handling interactions (comments and DMs) as a team
- Creating profiles for returning customers to provide them with more personalized customer service
Creator Studio vs. Hootsuite
While Creator Studio is a solid option for creators or brands who primarily post to Facebook and Instagram, you may want to consider upgrading to a third-party social media management tool if your strategy also includes other platforms.
With Hootsuite, you can manage all of your social media activity in one place. Hootsuite supports Facebook and Instagram, as well as all other major social media networks: Twitter, YouTube, LinkedIn and Pinterest.
Here’s how Hootsuite compares to Creator Studio’s main features:

Hootsuite is more than just a publishing and analytics platform. It also supports content creation — you can access a free stock image and gif library and advanced editing tools directly from your dashboard.
And once you compose that perfect post, you can share it to different platforms with the click of a button. Why would you? To scale your social presence with minimal effort.
(Remember that different platforms have different specs for caption length and image sizes. When in doubt, check our cheat sheet for every network.)

Source: Hootsuite
Other Hootsuite features that don’t exist in Creator Studio (and can help you get the most out of your social media presence) include:
- Advanced collaboration tools. While Creator Studio might be enough for a social media team of one, Hootsuite helps you set up approval workflows and create tasks for team members.
- Suspending multiple posts. If your strategy (or the world) shifts, you can suspend all of your scheduled posts with the click of a button, rather than changing the settings of every individual piece of content.
- An advanced inbox. With Hootsuite, you can view and answer comments and messages from all major social media platforms from one inbox — and assign them to different team members to speed up your replies.
- Easy reporting. Need to show your boss how your social media performance is doing? Hootsuite’s templates will help you build customized, informative and visually appealing reports. You can even set up reporting schedules to keep all of your stakeholders in the loop automatically.
- Best times to post suggestions. Hootsuite looks at your past engagement data to suggest optimal times to post on every network.
- Access to over 200 app integrations, including Shopview for Shopify, Canva, Dropbox, Google My Business, Mailchimp, Zapier and many more.

Source: Hootsuite
Use Hootsuite to schedule posts on multiple social networks, monitor what people are saying about your business, and track your engagement—all from the same dashboard. Try it free today.
Get Started
Easily manage all your social media in one place and save time with Hootsuite.
Try it for Free
- Home page
- Content Marketing
- Digital Marketing Strategy
- Digital Marketing Strategy
- Digital Marketing Strategy
- PPC
- SEO
- Social maketing
- WordPress web development