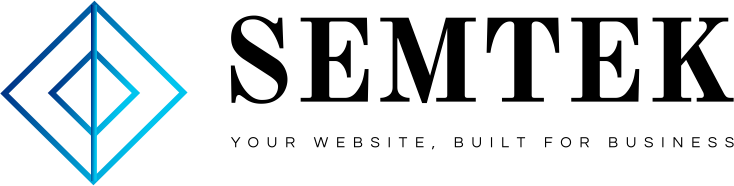This past year, we had YouTube to thank for teaching us how to make sourdough bread, take care of our plants and develop a regular fitness routine (no gym required).
Brands can leverage the popularity of the platform, too, by not only creating useful or entertaining videos, but by managing their YouTube comments section, as well.
People want to feel seen and heard. That’s why audience engagement is key to making others care about your brand. And, it has the added benefit of improving where you stand with YouTube’s algorithm. To make sure your videos are recommended and showing up in search results, you’ll want to stay on top of liking, replying and moderating YouTube comments.
In this article, we’ll look at how to:
- Enable comments
- Reply to comments
- Report and delete YouTube comments
- Write comments of your own
- See your YouTube comment history
Bonus: Download the free 30-day plan to grow your YouTube following fast, a daily workbook of challenges that will help you kickstart your Youtube channel growth and track your success. Get real results after one month.
How to turn on comments on YouTube
So, you’ve posted your first video and now you’re ready to see some action.
First, you’ll want to check that your YouTube comments are turned on.
Follow these steps:
1. Sign in to YouTube Studio
Visit studio.youtube.com to sign in to your YouTube channel dashboard.
2. Go to settings
On the left hand side, look to the bottom of the page and click on the gear icon for Settings.
3. Select Community
From here, you can change the default setting in the Defaults tab. By default, this is set to hold potentially inappropriate comments to review. You can keep the setting as is, or change it to:
- Allow all comments
- Hold all comments for review
- Or, disable comments.
Pro tip: If you ever find YouTube comments are not showing, check to see that the Disable Comments option is not selected as your default setting.
In the Automated Filters tab, you can add further settings, such as:
- Add moderators
- Approve or hide users
- Block certain words

How to moderate comments on YouTube
When moderating, you’ll want to think of yourself as a host at a social gathering. Like any good host, it’s your responsibility to cultivate a fun, engaging environment.
This means you might want to:
- Delete inappropriate comments on your videos.
- Block certain users from commenting on your videos in the future.
- Encourage discussion by asking questions.
- Respond to comments and queries on your videos.
Sometimes you might spot a highlighted comment tag on some of your comments. If you’re wondering, what does a highlighted comment mean on YouTube, it’s basically automatically generated by the platform itself and meant to bring the comment to your attention. It will disappear after you’ve seen the highlighted comment or engaged with it.
If you’re active on YouTube and other social media platforms, you might want to use a social media management tool to moderate comments across the board. With Hootsuite, you can create Streams for accounts or even specific videos and easily track and interact with comments from your dashboard.

If you chose the Hold all comments for review setting on your channel, you’ll be able to approve YouTube comments right from Hootsuite.
To learn more about moderating a YouTube community via Hootsuite, watch this video:
How to reply to comments on YouTube
If a YouTube user makes the effort to connect with your brand, don’t leave them hanging!
To reply to your comments, go back to your YouTube Studio page and select Comments on the left hand side menu. Here, you will be able to view comments other users left on your channel.
Based on your YouTube comment settings, you’ll either see public comments in the Published tab or unpublished comments in the Held for Review tab.
If you want to reply to comments in the latter section, you’ll have to give your stamp of approval first.
Note that comments that are held or under review can only await approval for 60 days. After that, they’ll be deleted.
You have a few options on how to reply:
1. Use the smart reply feature.
If you’re in a rush and think that YouTube’s generated responses can say it better than you can, just click on one of the few options provided, such as “Thanks!”. Short, sweet and to the point.

2. Hit Reply to type your original message.
3. You can also the thumbs up, thumbs down or the heart icon to engage with and acknowledge commenters.
You also have the option of visiting an individual video’s YouTube page, and hitting the Reply button to respond directly from there.
If you’re using Hootsuite Streams, you can also like, comment, and reply in My Videos, search and playlist streams.
To reply, just type your response in the typing box below the comment.

Source: YouTube
How to report YouTube comments
In the YouTube studio section, click the three dots right next to the like, dislike and heart options. From there, you’ll have the option to click the red flag and report a comment.
If you do so, make sure that the post is in clear violation of YouTube’s guidelines, otherwise, the platform is unlikely to take action. This is a feature to use if you’re seeing threats, harassment, spam or phishing comments, or content that seems completely inappropriate for the platform.

How to delete comments on YouTube
YouTube makes deleting comments easy for its users.
Just use this with discretion. Your audience will notice when comments are deleted. And, some brands can get a bad reputation for shutting down audience complaints or dialogue.
If you’re holding comments to review, click on the trash can icon underneath the comment to remove them.
If the comment has already been published, click on the three dots icon below the comment, then select Remove from the list.

How to disable comments on YouTube
Like deleting comments, disabling comments is not usually good practice. That’s because you want your audience to interact with you and build a relationship with your brand.
If you feel it’s necessary, though, you can disable comments as follows:
- Log in to YouTube Studio
- Select Settings (the gear icon) on the left-hand side
- Choose Community
- Open the Defaults tab
- Under Comments on your new videos select Disable comments
- Don’t forget to hit Save

How to search for a YouTube comment
To perform a YouTube comment search, you’ll first need to make sure you’re in YouTube Studio.
Then, click on the menu in the Published tab. Search will be the first option available. This is your YouTube comment finder. You can then type in what you’re looking for.

In Hootsuite, you can add a search stream to your dashboard. This can help you pull up comments you want to either revisit or respond to in moments.

You can then search for content using keywords and sort the information by date uploaded, relevance, view count and rating. If you want to revisit a most liked YouTube comment on one of your videos, this is the feature to use.

How to comment on a YouTube video
The comment section of videos is often just as lively as the videos themselves. If you’re looking to increase your own brand’s engagement, and build relationships with others, engaging with other content can be a good way to start.
To make comments:
- Double-check you’re signed in to your brand’s account.
- Choose the video you want to engage with then scroll down to the Comments section.
- Type in your comment where it says Add a public comment.

How to view your YouTube comment history
To keep track of all the comments you’ve posted across the platform, you’ll want to check out your YouTube comment history.
1. Visit your YouTube history
After making sure you’re signed in to your YouTube Channel (not your YouTube studio), click on the three lines on the top left corner of your screen.
2. Scroll down and select History in the dropdown menu.
3. Click Comments on the right hand side.
This will show the comments you’ve made and also replied to.
Note: If you previously commented on a video that’s since been deleted, or YouTube removed the comment due to a policy violation, you won’t be able to see, edit or delete your comment.

Schedule YouTube videos and easily moderate your YouTube comment section with Hootsuite. Save time by managing all of your brand’s go-to platforms all in one place.
Get Started
Grow your YouTube channel fast with Hootsuite. Easily moderate comments, schedule video, and publish to Facebook, Instagram, and Twitter.
Try it for Free
- Home page
- Content Marketing
- Digital Marketing Strategy
- Digital Marketing Strategy
- Digital Marketing Strategy
- PPC
- SEO
- Social maketing
- WordPress web development